
Shaders
Getting Started
- Install BonVision from the package manager, make sure to select Community Packages for the package source dropdown.
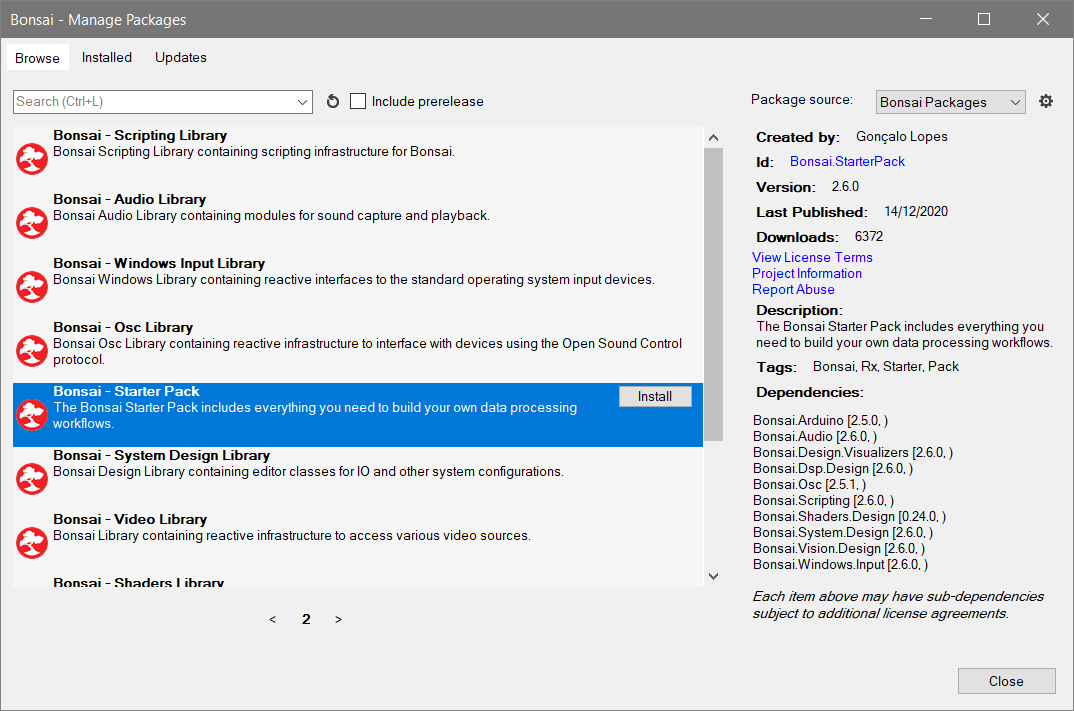
- This should also install the Bonsai.Shaders package as a dependency, check it is installed in the installed tab.
Exercise 1: Creating a display window, loading resources
- Create a
CreateWindowsource. - Insert
BonVisionResources. - Insert
ShaderResources. - Insert
LoadResources. - Run the workflow to check it creates a display window.
- Try altering the properties of the
CreateWindowsource (e.g. ClearColor).
Exercise 2: Rendering a plane
- Create a
RenderFramesource. - Insert an
OrthographicView. - Create a subject for this branch with
PublishSubjectcalled ‘DrawCall’. - Set the boundaries of the
OrthographicViewto a -1:1 basis (bottom: -1, left: -1, top: 1, right: 1). - Subscribe to the
DrawCallsubject. - Insert a
CreateVector4. - Insert an
UpdateUniform. Set theShaderNameto ‘Color’ and theUniformNameto ‘color’. - Insert a
DrawMesh. Set theMeshNameto ‘Plane’ and theShaderNameto ‘Color’. - Run the workflow and check that the plane is being rendered in the display window.
- What happens when the
CreateVector4parameters are changed? - Look at the Color shader, can you explain its behaviour in response to changes in
CreateVector4?
Exercise 3: Creating a custom fragment shader
- Create a new shader file called
posColor.fragand add the following code:
#version 400
in vec2 texCoord;
out vec4 fragColor;
void main() {
fragColor = vec4(texCoord.x, texCoord.y, 0.0, 1.0);
}
- Edit
ShaderResources(double-click) and add a new Material.- Add ‘posColor’ in the
Namefield. - Select the
posColor.fragshader file created in the previous step as theFragmentShader. - We’ll borrow the vertex shader from BonVision for now, paste
BonVision:Shaders.Quad.vertin theVertexShaderfield. - Close the Shader configuration editor with OK.
- Add ‘posColor’ in the
- Remove
CreateVector4andUpdateUniformfrom the DrawCall branch. - Change
ShaderNameonDrawMeshtoposColor. - Run the workflow and observe the color profile of the rendered quad. Can you explain the color gradient pattern?
- Add a
Scaleafter theDrawCallsubscription and set X: 2, Y: 2. - Insert an
UpdateUniform, set theShaderNametoposColorand theUniformNameto transform. Which shader is this uniform targeting?
Exercise 4: Dynamically updating shader properties
- Update the
posColor.fragshader file to include a newuniform doubleproperty and use it as a parameter of the outputfragColor:
#version 400
uniform double dVal;
in vec2 texCoord;
out vec4 fragColor;
void main() {
fragColor = vec4(texCoord.x, texCoord.y, dVal, 1.0);
}
Note: a uniform is another type of shader variable declaration similar to in and out. A uniform variable has the distinction that it remains constant across invocation of all shader stages, while in and out may vary at different shader stages.
- In a new branch add a
MouseMovesource. - Insert
NormalizedDeviceCoordinatesto normalize mouse position relative to the display window size, and expose theXcoordinate output. - Insert
Rescaleto remap the X coordinate between 0 and 1 (Max: 1, Min: -1, RangeMax: 1, RangeMin: 0). - Insert an
UpdateUniformwithShaderNameasposColorandUniformNameasdVal
Exercise 5: Working with time
Aside from spatial information, we may also want our shader to be dynamic in time.
- Update the
posColor.fragshader to file to include a newuniform floatto represent time. - Change the
fragColoroutput to vary with time in one of the color channels:
#version 400
uniform double dVal;
uniform float time;
in vec2 texCoord;
out vec4 fragColor;
void main() {
fragColor = vec4(texCoord.x, sin(time), dVal, 1.0);
}
- Update the Bonsai workflow to
Accumulatethe elapsed time ofRenderFrame. What does this accumulation represent? - Convert the output to a float with
ExpressionTransform.Convert.ToSingle(it)
- Use the result to update the
timeproperty of the shader withUpdateUniform
You should now have a fragment shader that adjusts its color with:
- Spatial position of the pixel on screen
- Time since the start of display
- User input
- Optional: experiment with using other GLSL core functions to produce different shader behaviors based on this input data.
Exercise 6: Audio visualizer
- Create a new shader file
fractalPyramid.frag:
Note: This exercise uses a shader adapted from an existing ShaderToy example. You can optionally use a different shader from this site and adapt it yourself.
#version 400
in vec2 texCoord;
out vec4 fragColor;
uniform float iTime;
uniform vec2 offset = vec2(0.5, 0.5);
uniform float SCALE = 100;
uniform float mod = 1.0;
vec3 palette(float d){
return mix(vec3(0.2,0.7,0.9),vec3(1.,0.,1.),d);
}
vec2 rotate(vec2 p,float a){
float c = cos(a);
float s = sin(a);
return p*mat2(c,s,-s,c);
}
float map(vec3 p){
for( int i = 0; i<8; ++i){
float t = iTime*0.2;
p.xz =rotate(p.xz,t);
p.xy =rotate(p.xy,t*1.89);
p.xz = abs(p.xz);
p.xz-=.5;
}
return dot(sign(p),p)/5.;
}
vec4 rm (vec3 ro, vec3 rd){
float t = 0.;
vec3 col = vec3(0.);
float d;
for(float i =0.; i<64.; i++){
vec3 p = ro + rd*t;
d = map(p)*.5;
if(d<0.02){
break;
}
if(d>100.){
break;
}
//col+=vec3(0.6,0.8,0.8)/(400.*(d));
col+=palette(length(p)*.1)/(400.*(d));
t+=d;
}
return vec4(col,1./(d*100.));
}
void main() {
vec2 uv = (texCoord - offset) * SCALE * (1.0/mod);
vec3 ro = vec3(0.,0.,-50.);
ro.xz = rotate(ro.xz,iTime);
vec3 cf = normalize(-ro);
vec3 cs = normalize(cross(cf,vec3(0.,1.,0.)));
vec3 cu = normalize(cross(cf,cs));
vec3 uuv = ro+cf*3. + uv.x*cs + uv.y*cu;
vec3 rd = normalize(uuv-ro);
vec4 col = rm(ro,rd);
fragColor = col;
}
//Adapted from https://www.shadertoy.com/view/tsXBzS
- Set up a display window and resource loading as before.
- Create a new material in the
ShaderResources. UsefractalPyramid.fragas theFragmentShaderand use the same vertex shader as beforeBonVision:Shaders.Quad.vert. - Expose the
TimeStep.ElapsedTimeproperty fromRenderFrameand useAccumulateto accumulate the value. - Convert the data type of the
Accumulateoutput to a float with anExpressionTransformConvert.ToSingle(it)
- Use the output of
ExpressionTransformtoUpdateUniformof theiTimeuniform in thefractalPyramidshader.
- To get an audio feedback value we’ll construct a branch that acts as an audio amplitude filter.
- Create an
AudioCapturesource, then aPowoperator with the power set to 2. This will give us an absolute amplitude from the audio buffer. - Use
Averageto average the buffer amplitude to a single value, then expose theVal0output property. - Use another
Powto rescale the output (e.g. 0.5) and use aPublishSubjectcalled e.g.AudioLevel - In a different branch, subscribe to
DrawCallagain andScalethe plane as before. - Use
WithLatestFromto pair the outputs with the latestAudioLevelvalue, using anExpressionTransformto convert the type to a float. - Use the audio value output of
WithLatestFromto update themodproperty of thefractalPyramidshader. - The rendered plane should now react to both time and audio level acting as a simple audio visualizer.
Exercise 7: Using textures
Instead of setting pixel color programatically, we can sample pixel colors from a pre-defined texture.
- Create a new fragment shader called
textureShader.frag:
#version 400
uniform sampler2D tex;
in vec2 texCoord;
out vec4 fragColor;
void main() {
vec4 texel = texture(tex, texCoord);
fragColor = texel;
}
- We are using a new property type
sampler2Dto represent our input texture here, as well as another built-in GLSL functiontextureto retrieve texels (a.k.a. pixel colors) from our texture
- To render our texture we need to add another resource operator
TextureResourcesin the initialisation branch. Download a texture to use from the course GitHub. Double-clickTextureResourcesand add a newImageTextureand give it a Name (e.g.vertGrat). For the FileName property, use the dialog to select the downloaded texture. - Subscribe to
DrawCallandScalethe finalDrawMeshas before. - Add a
BindTextureoperator afterUpdateUniformand bind your named texture (set in theTextureNamefield) to thetextureShadershader. - You should now see the texture rendered in the display window when the workflow is run.
Exercise 8: Camera textures
We can also dynamically update the texture that is passed to the shader. We can use this to e.g. manipulate a camera feed.
- Add a new
Texture2Dtexture to theTextureResourcesoperator and name it something likeDynamicTexture. - Change the
BindTextureoperator to bind to this new texture instead of the image texture. - Use a
CameraCaptureandFlipoperator to produce a camera feed. - Connect this to an
UpdateTexturewithTextureNameset toDynamicTextureto update the texture on each new camera image. - You should now see the camera feed rendered in the display window.
Optional: Now that you have a camera image rendered via a texture and shader, you can take advantage of GPU acceleration to produce interesting image effects. Try and write a new fragment shader to manipulate the camera image, for example combining the image with a 2nd texture or applying a sobel filter for edge detection.









